1 Answer
1. PIZAP
- 2. Beginning your Photo Editing Choose a photo that you want to edit.
- 3. Text Add text to your photos by clicking and dragging the Bubbles( place them anywhere on your photo.) By clicking the ‘Phrases’ button you can choose different sayings to place inside your text bubble.
- 4. Stickers When you click ‘Stickers’ you get to choose different objects to place in your photo. Select from the ‘Favourites, Hearts and Flowers, Bling, Emoticons and Misc’ categories. Favourites Hearts and Flowers Emoticons Misc.
- 5. Face Alter the appearances of the people in your images by selecting the ‘Face’ category. Choose from the ‘Eyes, Glasses, Mouth & Noses, Hair, Ears & Hats & Misc’ categories. Glasses Mouth & Noses Hair Ears & Hats & Misc
- 6. Effects Black and White Sepia Red Tint Blue Tint Green Tint Embossed Sharpened Blurred
- 7. Paint By choosing the ‘Paint’ option, you are able to paint anything you want onto your picture. You can choose the colour of paint, as well as the brush size and transparency of the paint.
- 8. Final Product Save your final image and then choose to download the image or send it as an E-Card.
http://www.slideshare.net/digitalmaverick/how-to-use-pizap-presentation
| 11 years ago. Rating: 6 | |
Top contributors in Photography category
Unanswered Questions
K9Win K9Win
Answers: 0
Views: 6
Rating: 0
GO99 GO99
Answers: 0
Views: 5
Rating: 0
68wintrangchu
Answers: 0
Views: 7
Rating: 0
Dafabet Dafabet
Answers: 0
Views: 7
Rating: 0
Betway Betway
Answers: 0
Views: 8
Rating: 0
Tỷ Lệ Kèo Nhà Cái
Answers: 0
Views: 11
Rating: 0
AW8 AW8
Answers: 0
Views: 12
Rating: 0
phạm long
> More questions...
Answers: 0
Views: 13
Rating: 0

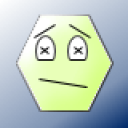 abuudiii
abuudiii
 ROMOS
ROMOS




