1 Answer
Instructions
From a Digital Camera
1
Plug your camera into your computer. If your camera contains a mini USB slot (indicated by an image of a trident or pitchfork, the USB symbol), you can plug the camera directly into your Mac using a USB-to-mini-USB cable. Plug the mini USB connector into the corresponding port on your camera, and plug the USB connector into a USB port on your computer. If your camera does not contain a mini USB slot, remove the memory card from your camera and insert it into a USB card reader, available at most electronics stores. Plug the card reader into your computer's USB port.
2
Double-click the camera or card reader drive on your desktop. When you plug in your camera or card reader through the USB port, a white icon should appear on your desktop, resembling an animated disc drive. In some cases, the icon may look like an animated camera. When you open it, your images appear inside. If no such drive appears on your desktop, open your Image Capture or iPhoto software (both of which come standard with Mac OS X) to see your photos. You can access these programs by double-clicking your "Macintosh HD" folder on your desktop, then selecting the "Applications" folder.
3
Copy your images to your hard drive. Highlight the images by holding down your mouse button while dragging the mouse arrow over each image file. Click any one of your highlighted images and drag your mouse arrow to the location where you want to save the images. You can save them to the desktop by releasing your mouse button anywhere on the desktop, or you can save them to a folder by releasing your mouse button directly on top of the folder.
4
Eject your camera or card reader by dragging the animated drive to the Trash. Your Trash can appears on your Apple Dock, either in the lower-right or lower-left corner of your desktop, depending on your settings. If you used iPhoto or Image Capture to copy your photos, you can eject your camera by pressing the "Eject" button on the software window, which looks like a small triangle with a horizontal line directly beneath. Then unplug your camera or card reader.
From Your Mac to a CD
5
Insert a blank CD-R or DVD-R into the CD-ROM drive on your Mac. After a few seconds, an animated image of a CD will appear on your desktop.
6
Drag your image files onto the animated CD image, using your mouse. If using a blank CD, you can add up to 700 MB worth of images. If using a blank DVD, you can add up to 4.7 GB worth of images.
7
Double-click the animated CD to open the folder and view your images. On the left side of the folder window, click the yellow and black "Burn" button to copy your CDs to the disc permanently.
8
Eject your CD or DVD by dragging the animated CD image to the Trash.
Read more: How to Copy Pictures on a Mac | eHow.com http://www.ehow.com/how_6823259_copy-pictures-mac.html#ixzz28MXRPARt
| 13 years ago. Rating: 2 | |

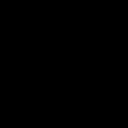 gurudutt.rao1
gurudutt.rao1
 Colleen
Colleen




